Get Started
What is a Tabverse?
When we are working on something, we usually open a chrome window and a lot of tabs in it. Those tabs are all related the same topic. They are searches, results, documents, online tools. We then define a Tabverse as the group of this window and all its tabs, plus a managing application who can helps us to remember tabs and making notes etc. It will help us on those tedious book keeping work so that when we want a break from our work (or have finished our work), we can simply close the window, but with Tabverse's help, all data is reserved.
Installation
Tabverse can be installed free from Chrome Web Store, or manually
installation
after downloading the .crx file from Tabverse website.
Get Started after Installation
After install from Chrome Web Store, or manually installed by .crx file,
Tabverse can be started by clicking the T icon in chrome extension's menu.
By clicking Tabverse icon, we will then create our first Tabverse in a new tab in current window. Below is an example of Tabverse.
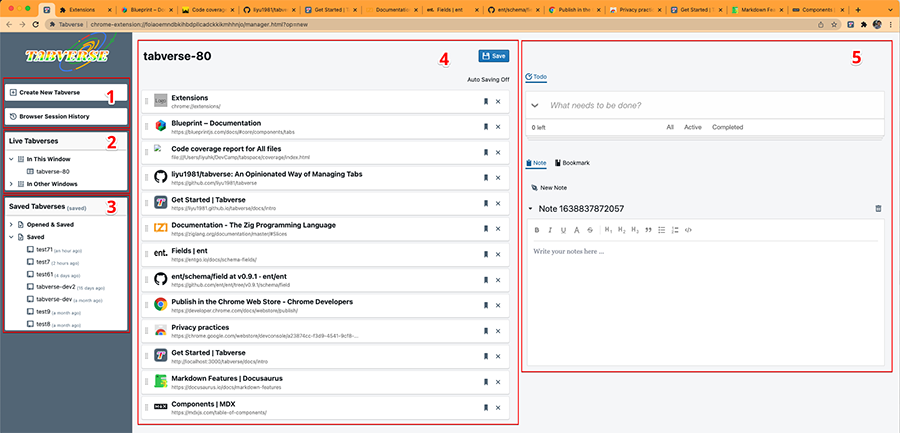
Let's walk through Tabverse UI section by section:
Section 1 is for
Create New TabverseandBrowser Session History.Create New Tabversewill open a new chrome window as well as a new tabverse, so you can start work on something new there.Browser Session Historywill open drawer in the right, please see Browser Session History for its user manual.Section 2 is showing all current Tabverses. You can create multiple Tabverses, each of which managing the tabs in that window. This view showing which is in the current window, and which are in other windows. Clicking tabverse in other window can fast switch to it.
Section 3 is showing all saved Tabverses in local storage. It is sorted by either last update time, or created time (clicking the sub string in header to switch). Clicking one saved Tabverse entry will open a dialog showing its details as well as offering restore options.
Section 4 is showing the current tabs in current Window, which is managing by our Tabverse. You can set the name for it, choose to save it, and hovering on each tab entry for checking its detail and preview.
Section 5 are several utils to help us to do our work. They are Todos, Notes and Bookmarks. If you have saved your Tabverse, all your Todos, Notes and Bookmarks will be saved and associated to your Tabverse. Later if you restore one of your saved Tabverse, all associated Todos, Notes and Bookmarks will be restored too.